Hi, thank you for visiting here.See my new personal web site.Have a nice day. 👋

React/Next.js, Contentful, Material-UIを使ってブログを作り、Vercelで公開します。
ProgramingJapanese
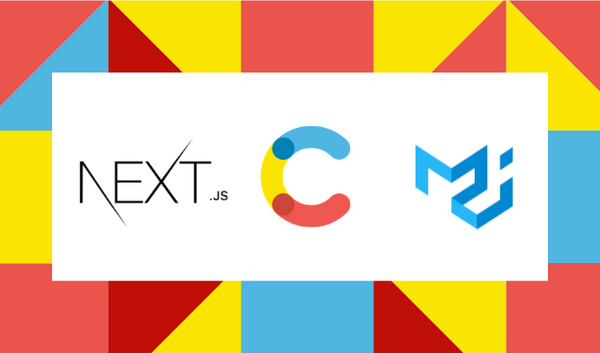
完成するブログ🤩
この記事ではこちらのブログアプリを作っていきます。見ていただければわかりますが、とてもサクサク動く爆速なブログになっています。PCでもスマホでも綺麗なデザインになっています。
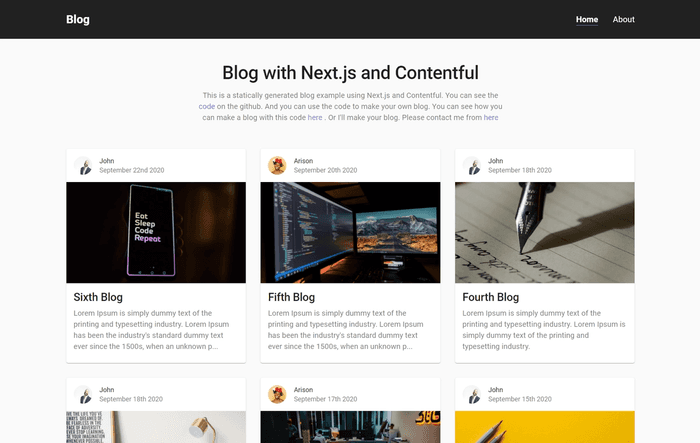
この記事では、こちらのコードを使ってブログを作っていきます。自分で一から作りたい場合は、Vercelが出しているドキュメンテーションやGitHubのコードのコードが参考になると思います(私はこの二つを見ながら今回紹介するブログを作りました)。
必要な知識、前提条件🙏
- React/Next.jsの基礎知識(基礎だけで十分です)
- Node.js、Gitをインストール済み
- GitとGitHubの基本的な使い方(GitHubのアカウントを持っていて、add, commit, push,cloneなどを知っていれば十分です)
- Headless CMSとは何か
技術スタック 🔷
1. Next.js
フロントエンドには、ReactのフレームワークであるNext.jsを使います。
2. Contentful
Contentfulは、Headless CMSの一つです。とても有名で、速くてフレキシブルなCMSです。
3. Material-UI
今回作るブログアプリのスタイリングには、ReactのUIフレームワークで有名なMaterial-UIを使います。
それでは、作っていきましょう!💫
Step1から11まであります。長い記事になっていますが、最後まで読んでいただけると嬉しいです。*この記事の情報は2020/09/18のものです。
Step1 Contentfulのアカウントを作る
まずはContentfulのアカウント登録をして下さい。GitHubアカウント、Googleアカウント、または、メールアドレスで登録できます。
Step2 Contentfulのコンテンツを作る
アカウントを登録したらまず、新しくSpaceを作って下さい。「Space Name」は何でも良いです。そして、ヘッダータブから「Content model」に行ってください。そして「Add content type」ボタンを押して下さい。Content Typeを作るのですが、間違うとエラーの原因になるので、誤字脱字に気を付けてください。
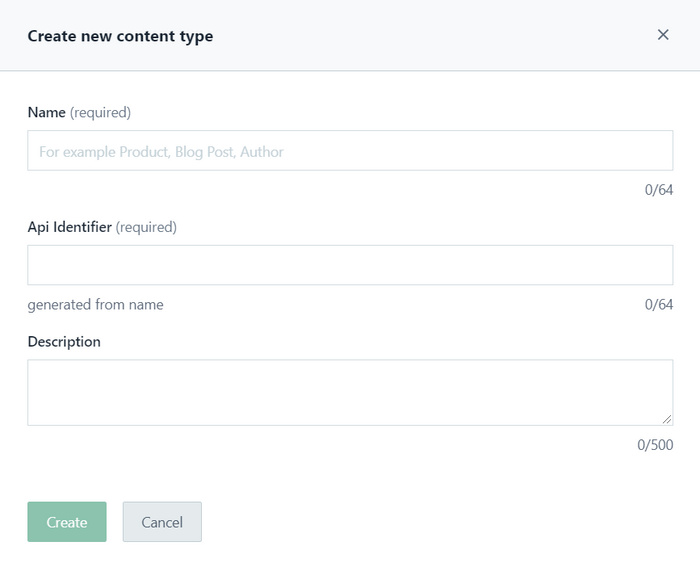
「Name」、「Api Identifier」ともに、「author」と設定し、「Create」を押してください。そしたら、「Add field」ボタンを押し以下2つのfieldを追加してください。
- Short text → Name: Name, Field ID: name
- Media → Name: image, Field ID: image
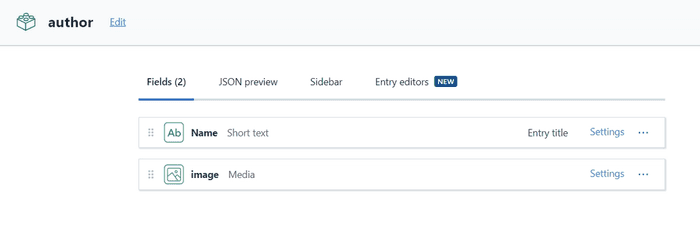
もう一つコンテンツタイプを作ります。「Add content type」ボタンを押して下さい。「Name」、「Api Identifier」ともに、「post」と設定し、「Create」を押してください。そしたら、「Add field」ボタンを押し以下7つのfieldを追加してください。
- Short text → Name: title, Field ID: title
- Short text → Name: sub title, Field ID: subTitle
- Short text → Name: slug, Field ID: slug
- Date & time → Name: date, Field ID: date
- Reference → Name: author, Field ID: author
- Media → Name: coverImage, Field ID: coverImage
- Rich text → Name: content, Field ID: content
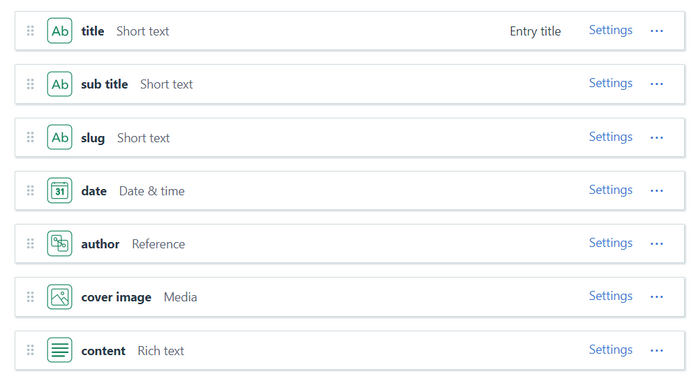
これで「Content Model」の設定は終了です。それでは、ヘッダータブから「Content」 タブを押してください。「Content type」を「author」 にして「Add author」 ボタンを押し、「author」を追加してください。同じように、今度は「post」を追加してください。1つでも2つでもかまいません。ここで「Contentful自体」の設定は終わりです。
Step3 GituHubからコードをクローン
今回は私が作ったコードをスターターとして使います。今回のプロジェクトに使うフォルダを作成して、コマンドに
git clone https://github.com/SatoruAkiyama/blog-with-nextjs-and-contentful.gitを貼り付けて、Enter keyを押してください。クローンが終わると「blog-with-nextjs-and-contentful」というファイルがあるので、そのファイルをコーディングエディターを開いて下さい。
Step4 Space IDとContent Delivery API - access token
Contentfulからデータを取得するために、Space IDとContent Delivery API - access token を設定します。そのために、プロジェクトディレクトリ直下に「.env.local」というファイルを作ってください。そして、ヘッダータブから「Setting」→「API keys」と進んでください。すでにデフォルトのモノがあると思うので、それを選択するか、右側の「+Add API Key」から新しいキーを作ってもいいです。
そしたら、Space IDとContent Delivery API - access tokenを以下のように/.env.localにコピペして保存して下さい。
NEXT_PUBLIC_CONTENTFUL_SPACE_ID=あなたのSpace ID
NEXT_PUBLIC_CONTENTFUL_ACCESS_TOKEN=あなたのContent Delivery API - access token
これで、ブログの準備が出来ました。npm install してください。終わったら、npm run devをして、http://localhost:3000/を開いてください。
Step5 Contentfulからのデータ取得
/lib/index.jsにContentfulからのデータ取得するための関数を全て定義しています。
// lib/index.js
const client = require("contentful").createClient({
space: process.env.NEXT_PUBLIC_CONTENTFUL_SPACE_ID,
accessToken: process.env.NEXT_PUBLIC_CONTENTFUL_ACCESS_TOKEN,
});
// 全てのpostを取得
export async function getAllPosts() {
const entries = await client.getEntries({
// Content typeがpostのデータだけ取得
content_type: "post",
// postが作られた時間順に取得
order: "-fields.date",
});
if (entries.items) {
return entries.items;
}
console.log(`Error getting Entries for ${contentType.name}.`);
}
// URLごとにpostを取得
export async function getPostBySlug(slug) {
const entries = await client.getEntries({
content_type: "post",
// 取得データの数
limit: 1,
// slugの値が引数slugと等しいpostを取得
"fields.slug[in]": slug,
});
if (entries.items) {
return entries.items[0];
}
console.log(`Error getting Entries for ${contentType.name}.`);
}
// 最新のpostsを3つ取得
export async function getMorePosts(slug) {
const entries = await client.getEntries({
content_type: "post",
limit: 3,
order: "-fields.date",
// slugの値が引数slugと等しくないpost
"fields.slug[nin]": slug,
});
if (entries.items) {
return entries.items;
}
console.log(`Error getting Entries for ${contentType.name}.`);
}
function parsePostSlug({ fields }) {
return {
slug: fields.slug,
};
}
function parsePostSlugEntries(entries, cb = parsePostSlug) {
return entries?.items?.map(cb);
}
// 全てのpostのURLを取得
export async function getAllPostsWithSlug() {
const entries = await client.getEntries({
content_type: "post",
// postのslugの値を取得
select: "fields.slug",
});
return parsePostSlugEntries(entries, (post) => post.fields);
}詳しく知りたい方はContentfulの公式ドキュメンテーションを読んでください。これらの関数を、/pages/index.jsと/pages/blog/[slug].js内で呼び出しています。呼び出す際にはgetStaticProps()とgetStaticPaths()という関数内で呼び出します。この関数について分からない場合は、Next.jsの公式ドキュメンテーションを読んでください。
Step6 ソーシャルメディア
ソーシャルメディアのURLをあなたのものにしましょう。
/data/socialMedia.jsを開いて下さい。デフォルトでは、Instagram, Facebook, GitHub, HomepageのURLがそれぞれ設定されているので、自分のURLに設定しなおして下さい。追加、削除も可能です。
// socialMedai.js
// 自分のURLに変えてください
export const socialMedia = {
instagram: "https://www.instagram.com/developer_satoru_akiyama/",
facebook: "https://www.facebook.com/satoruakiyama1998",
github: "https://github.com/SatoruAkiyama/blog-with-nextjs-and-contentful",
homepage: "https://satoruakiyama.com",
// 追加したい場合は下記のように追加してください。
// twitter: "https://twitter.com",
};
変更した場合は、/components/Social.jsを開いて、コードを修正してください。Material-iconに関しては、こちらからどのようなものか確認ください。
// Social.js
// 例 Twitter を追加した場合、下記を追加して下さい
// 8行目に追加
import TwitterIcon from '@material-ui/icons/Twitter';
// 32行目を変更。(twitterを足すだけです。)
const { instagram, facebook, github, homepage, twitter } = socialMedia;
// そして98行目の下に以下のコードをペーストして下さい。
<Grid
item
component={"a"}
target="_blank"
rel="noreferrer noopener"
href={twitter}
>
<TwitterIcon className={classes.snsIcon} />
</Grid>すると、FooterのアイコンとAboutページのアイコンにTwitterアイコンが追加されていると思います。
Step7 About ページ
/pages/aboutを開いてください。名前、写真、自己紹介文を編集します。
// about.js
// 31行目を変更
const name = "あなたの名前"
// 33行目を変更
const avatar = "あなたの写真"
// 71行目の下のテキストをあなたの自己紹介にして下さい。Step8 metaタグ、ページタイトル
最後に<title>と<meta name="description" content=""/>の設定をしましょう。このブログアプリでは、<head>タグ</head>の値は/components/layout/Layout.js にプロップスとして渡しています。/pages/index.js と /pages/about.jsを開いてください。ページのタイトルとページの説明を変更してください。
// index.js
// 19行目 <title>の値
title="ページのタイトル"
// 20行目 <meta name="description" content=""/> のcontentの値
description="ページの説明"// about.js
// 38行目 <title>の値
title="ページのタイトル"
// 39行目 <meta name="description" content=""/> のcontentの値
description="ページの説明"Step9 ホームページヘッダー
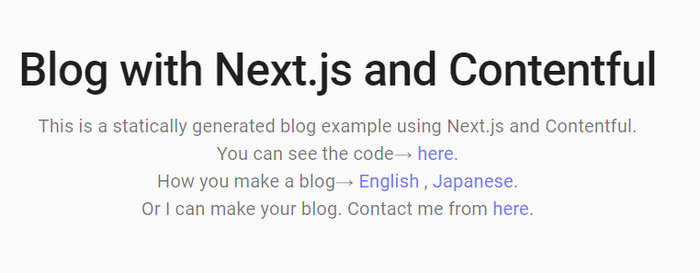
この部分を編集しましょう。/components/PageHeader.jsを開いてください。自由に変更する又は、削除してください。削除する場合は、/pages/index.jsを開いて、PageHeaderコンポーネントを使っているコードを削除してください。
Step10 デプロイ
最後に作ったブログをVercelにデプロイしましょう。まずはGitHubで今回作ったブログをコミットするために、レポジトリ―を作ってください。コマンドにgit remote set-url origin あなたのレポジトリーのURLを貼り付けてEnter keyを押して下さい。そして、git add. , git commit, git push を行ってください。そしたら、VercelのアカウントをGithubと連携してこちらから作ってください。プロジェクトをGitHubからImport します。
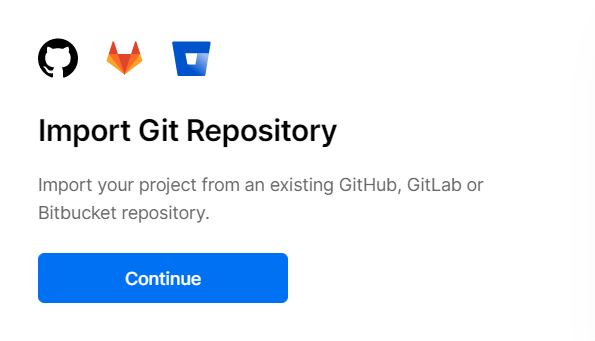
Continueを押すと、GitHubのURLを聞かれるので、先程作ったレポジトリーのURLを入力してください。すると以下の画面になると思います。
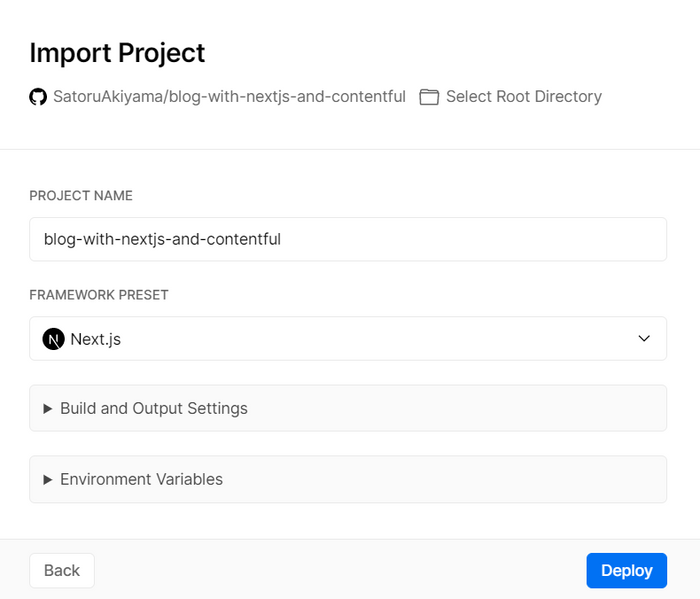
ここでDeployを押す前に、Enviroment Variables を設定します。設定するものは、「Space ID」と「Content Delivery API - access token」です。
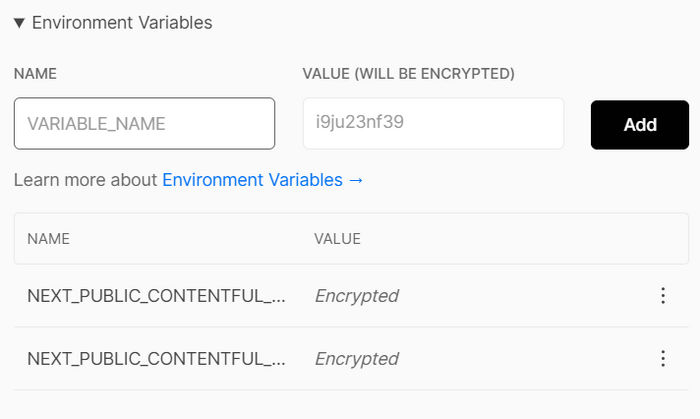
NAMEに「NEXT_PUBLIC_CONTENTFUL_SPACE_ID」 、 VALUEに、「あなたのSpace ID」 を入力して、Addを押してください。そして次に、NAMEに「NEXT_PUBLIC_CONTENTFUL_ACCESS_TOKEN」、VALUEに、あなたの「Content Delivery API - access token」を入力して、Addを押してください。この2つのEnviroment Variables を設定できたら、Deployを押してください。Deployが終わると、サイトが公開されています。お疲れさまでした!
Step11 カスタマイズ
もし、ページを増やしたい(例えばコンタクトページなど)場合は、/data/routes.jsを開いて、routesの配列に加えてください。そうすると、Nav MenuとFooterにlinkが加えられます。そのあとにpageフォルダにそのページを作って下さい。デザインを変えたい場合は、Material-UIのドキュメンテーションを参考にしてください。
終わりに😎
最後まで読んで頂きありがとうございました。感想、分かりづらい点や、バグなどがございましたら、ご連絡いただけると嬉しいです。またこの記事を参考にして、作った制作物などのURLを送って頂けると、この記事を書いて良かったと思えるのでありがたいです。
追記(2023/11/23)
verceにデプロイする時にエラーが出てしまう場合、下記を試してみてください。
- dashboardでプロジェクトを選択
・Settingsタブに移動 - General->Build & Development Settingsの「install command」に「npm install: --legacy-peer-deps」を設定
- Environment VariablesにKey: NODE_OPTIONS、value: --openssl-legacy-providerを追加
Share
この記事が役に立てば是非シェアして下さい!
